
エックスサーバーでドメインを取得後、どうすれば良いのか。
ドメイン取得という作業は滅多にすることではない。
久しぶりにドメインを取得すると、何をすれば良いのか忘れてしまうかと思う。
これから新しくドメインを取得する人や自分のために、防備録として記録しておくことにする。
※ドメインの取得と支払いが済んだあとの流れである。
エックスサーバー|ドメイン取得後
作業手順
1 支払い後のエックスサーバーのこの画面になるかと思う

2 右上の「サービス管理」を開くと、「ご利用中のサービス」「その他のサービス」一覧が出てくる

3 「Xserver レンタルサーバー」を選択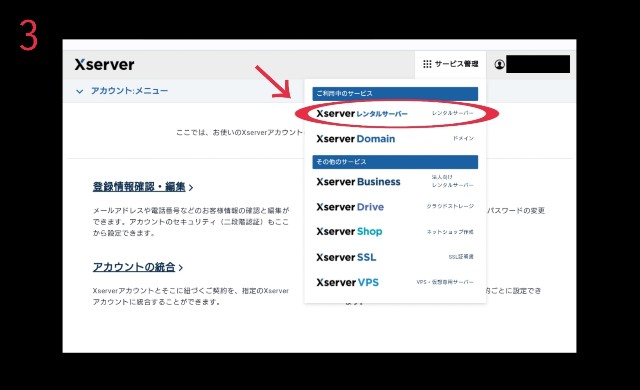
4 レンタルサーバーメニューの画面になる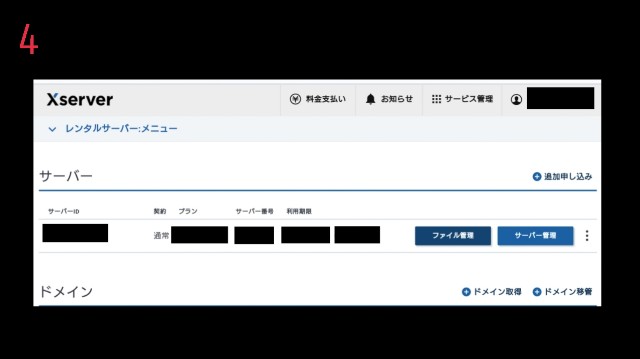
5 右側の「サーバー管理」を選択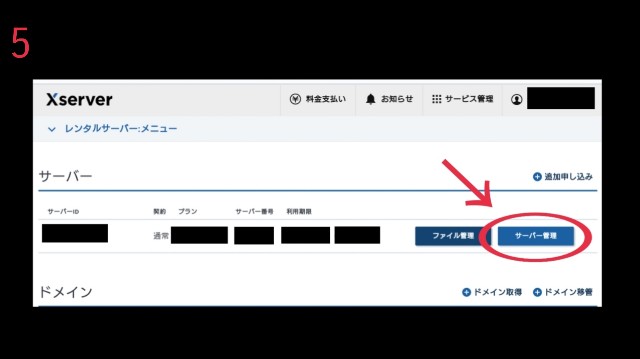
6 このような画面になる

8 ドメイン設定の画面になる
この画面では既に保持しているドメインが表示されているが、新たに取得したドメインはまだ表示されていない

9 赤丸の「ドメイン設定追加」を選択

10 このような画面になる


12 取得したドメインは「○○.com」や「○○.jp」などの形で入力
(例として ここでは架空のwarabimochi.comを取得したという設定で話を進める)
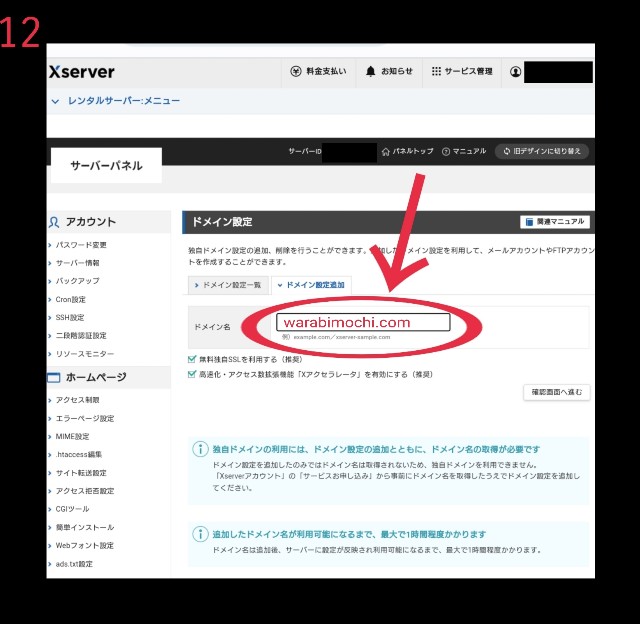
13 入力に間違いがないか確認
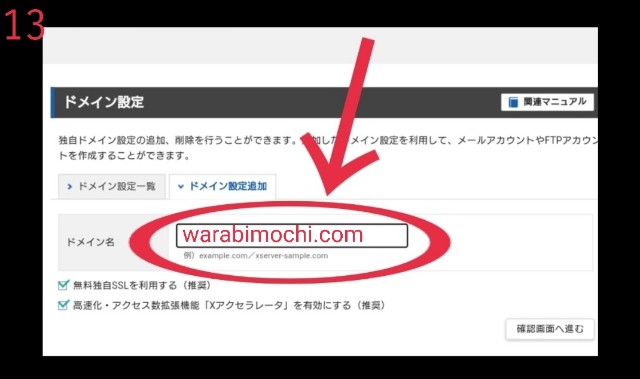
14 右下の「確認画面へ進む」を選択

15 このような画面になる
16 ドメイン名が間違っていないか確認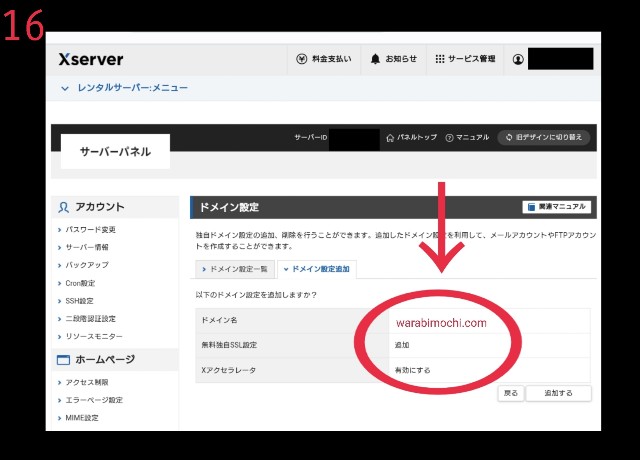
17 右下の「追加する」を選択

18 ❝ドメイン指定の追加を完了しました❞という文章が表示される。
「ドメイン名」「URL」「ドキュメントルート」のところに、取得したドメインに関する事が表示される。
19 右下の「戻る」もしくは赤丸の「ドメイン指定一覧」を選択

20 先程は表示されていなかった新ドメインが、一覧に表示される
追加後すぐはドメイン名の横に「反映待ち」が表示される

21 しばらくして(一時間以上)再度このページを開いてみると、「反映待ち」は消えている
まとめ
以上が、エックスサーバーでドメイン取得後の流れである。
